Support Files attached.
AmigaOS 4.1 Final Edition A1200 / Blizzard PPC Installation Guide
Based on WinUAE 3.3.0 64-bit with QEMU plugin.
Contents of the support archive:
-> As files:
- Blizzard PPC 060 ROM 256k
- This installation guide as a text file
-> Inside an ADF:
- Ethernet driver
- UAEGfx monitor files from AmigaOS 3.9 CD installation
- Lha archiver, OS4 native PPC version
- nm2mw utility, enables scroll wheel on your mouse, see readme on the disk for it
What is not included:
- Amiga 1200 Kickstart ROM
- AmigaOS 4.1 Final Edition boot floppy and installation CD ISO.
-> Buy Amiga Forever Plus for the Amiga 1200 Kickstart ROM (as a bonus to this you will also get all Amiga operating systems from 1.x to 3.x to use) and also buy AmigaOS 4.1 Final Edition Classic from Cloanto if you need them.
-> https://www.amigaforever.com/shop/
We will be installing in AGA mode and post-install switching over to RTG graphics.
Open WinUAE, under Quickstart choose 'Model' A1200, and 'Configuration' Blizzard PPC. Click 'Set Configuration.'
Under CPU and FPU tab, click 'Fastest Possible.'
Under Chipset tab, uncheck 'Wait for Blitter.'
Under ROM tab, ensure 'Main ROM file' is 'KS ROM v3.1 (A1200) rev 40.68 (512k).' Also, 'Advanced UAE Expansion board/Boot ROM Settings' should be 'New UAE (128k, ROM, Indirect).'
Under Expansion tab, for 'Accelerator board ROM file' ensure 'Blizzard PPC 68060 (512k)' is selected. If you only have a 256k ROM then boot the system with the Blizzard accelerator active while holding the escape key and once in that system menu choose 'Save' to make your 256k ROM 512k. You should do this on a backup of the 256k ROM.
Set the Accelerator board memory to 256MB.
Also under the Expansion tab, check A2065 Z2, and change it to 'SLIRP + Open ports.'
All other hardware settings stay at their defaults for now.
Go to the 'Floppy drives' tab and ensure that only DF0: is checked and insert your AmigaOS 4.1 Final Edition BootFloppy.adf into it.
Under 'CD & Hard drives,' click on 'Add SCSI/IDE CD Drive,' ensure the 'HD Controller' is 'IDE (Auto)' and the unit number next to that is '0.' Click 'Add CD Drive.'
In the 'Optical media options' section, click 'Select image file' and choose your AmigaOS 4.1 Final Edition Classic installation ISO.
Go to the 'Configurations' tab and give the configuration a Name and Description and Save it.
-- Optional --
This following step is optional and may only apply to WinUAE version 3.3.0. It greatly improves the performance of the operating system. If you run into any issues at all revert this setting first and try again.
Quit WinUAE.
In Windows Explorer, for the default location of configuration files, navigate to:
C:UsersPublicDocumentsAmiga FilesWinUAEConfigurations
You should see your saved configuration there unless you saved it somewhere else - in that case navigate to where you actually saved it.
Right-click on your saved configuration file and choose 'Open with -> Notepad.' Find 'ppc_model=automatic' and change it to: 'ppc_model=604e_v2.4' Save the file and close Notepad.
Launch WinUAE and in the 'Configurations' tab, click on your configuration ONCE and press the 'Load' button.
-- End Optional --
Under 'CD & Hard drives,' click on 'Add Hardfile,' for the 'HD Controller' ensure 'UAE' is selected. Then at the bottom under 'New hard disk image file' put '3900' in the MB box, check 'Dynamic HDF,' ensure 'RDB/OFS/FFS' is chosen, and click 'Create.' Give your disk image a name and then save it to a location. Then on the top of the settings, change 'Device' to 'DH0' ensure 'Bootable' is checked, and click 'RDB mode.' Click OK to finalize the hard drive.
Click on 'Add Hardfile,' for the 'HD Controller' ensure 'UAE' is selected. Then at the bottom under 'New hard disk image file' put '8000' in the MB box, check 'Dynamic HDF,' ensure 'RDB/OFS/FFS' is chosen, and click 'Create.' Give your disk image a name and then save it to a location. Then on the top of the settings, change 'Device' to 'DH1' click 'RDB mode', and uncheck 'Bootable', click OK to finalize the hard drive.
Go to the 'Configurations' tab and save your updated configuration.
Click the 'Start' button to begin emulation. It will be in a low color mode because we are installing in AGA mode.
Wait for the installation Wizard to boot. When it appears follow the following options.
Click on 'Workbench Live CD.'
Once the desktop loads, click once on 'Prepare Hard Disks' and wait for it to load.
Double-click on 'uaehf.device.'
Click once on your boot 'Fixed hard disk' and press the 'Install' button. Click on 'Install/read configuation.' Click 'Yes.'
Click 'Ok - accept changes.'
Click 'Edit partitions and filesystems.'
Ensure the gray area is selected and click 'Add partition.'
Resize the box a bit smaller than maximum as we will be adding a SWAP partition. Drag the right arrow on the green box to the left a reasonable amount.
Click in the now gray area, and again 'Add partition.'
This will add a second partition. You can now drag the sliders back and forth and see the sizes reflected in the list. Once you are satisfied with your sizes proceed to the next step.
Click on the partition you want Workbench installed to and ensure the name is 'DH0', ensure the partition is set to automount and is also set as bootable. With 'DH0' selected in the list, click on 'Select filesystem/edit details' and make sure the 'Type' is 'Standard filesystem'. Change the 'Blocksize' to '512.' Ensure that 'FastFileSystem' and 'International' are pushed. Press 'Ok - accept changes.' With 'DH0' still selected, click on 'Add, remove, or edit filesystems.' Click on 'Add new FS.' Select 'FastFileSystem,' click 'Ok,' then press 'Ok - accept changes' again to confirm the details.
Click on the smaller partition you are going to use as swap and change it's 'Name' to 'SWAP' You have to press enter in the text field after you change the name to update the main list. Click on 'Select filesystem/edit details' and change the 'Type' to 'SWAP' and change the 'Blocksize' to '512.' Click 'Ok - accept changes.'
Click 'Ok - accept changes.'
With the boot hard drive selected choose 'Save to disk.' Click 'Yes, save.'
Click once on your data 'Fixed hard disk' and press the 'Install' button. Click on 'Install/read configuation.' Click 'Yes.' Click 'Ok - accept changes.'
With your data hard drive selected, click 'Edit partitions and filesystems.' Make sure the gray area is selected and click 'Add partition.' Ensure the name is 'DH1', ensure the partition is set to automount. With 'DH1' selected in the list, click on 'Select filesystem/edit details' and make sure the 'Type' is 'Standard filesystem'. Change the 'Blocksize' to '512.' Ensure that 'FastFileSystem' and 'International' are pushed. Press 'Ok - accept changes.' With 'DH1' still selected, click on 'Add, remove, or edit filesystems.' Click on 'Add new FS.' Select 'FastFileSystem,' click 'Ok,' then press 'Ok - accept changes' again to confirm the details.
With the data hard drive selected choose 'Save to disk.' Click 'Yes, save.'
Close the window. Click 'Yes, reboot NOW!'
Wait for the the CD to boot again.
Once it is loaded again, click on 'Install AmigaOS 4.1 Final Edition.'
Choose your Language, Country, and Time zone and click 'Use.'
Click 'Proceed' for the keyboard and input preferences.
Choose your keyboard layout and uncheck 'Classic Amiga keyboard.' Click 'Use.'
Click 'Proceed.'
Click once on 'AmigaOS 4.1 Installation' at the bottom of the screen. When the installer loads, click 'Next.' Check your acceptance of the agreement and click 'Next' or press F12 and quit the emulator. Click 'Next' after reading the JXFS filesystem warning. Your Amiga model should be pre-selected as an Amiga 1200, keep that and click 'Next.'
Click the 'Format disk(s)' button.
Select '(DH0),' you will likely have to drag the horizontal scroll-bar to the right a bit to see the device. Click 'Continue.' Change the name to 'Workbench', choose whether to keep 'Put Trashcan' selected, ensure both 'Fast File System' and 'International Mode' are checked. Click 'Quick Format.' Click 'Format,' click 'Format.'
Click the 'Format disk(s)' button.
Select '(DH1),' you will likely have to drag the horizontal scroll-bar to the right a bit to see the device. Click 'Continue.' Change the name to 'Store', choose whether to keep 'Put Trashcan' selected, ensure both 'Fast File System' and 'International Mode' are checked. Click 'Quick Format.' Click 'Format,' click 'Format.'
Click 'Next' after the format dialog disappears. Leave the disk selection as 'DH0:' and click 'Next.' Leave the graphics as 'AGA' and leave 'Include Boot VGA' checked. Click 'Next.' Select the highest resolution of your physical monitor (don't worry about the refresh rate, just the resolution) and click 'Next.' Do not enable IDEFix, and 'cybppc.device' is grayed out, click 'Next.' Your floppy should be detected so you can leave the box cleared, click 'Next.' Do not change the base page access setting or enable GRex support unless you have very good reasons to. Click 'Next.' Review the summary and if everything looks good click 'Next.' The system will now install.
Wait for the installer to do final configuration on your installation and then click 'Next.' On the next screen DO NOT click finish as that will reboot the machine back into the CD installer. Instead press F12 to bring up the WinUAE control panel and choose 'Quit.'
Launch WinUAE again. Click ONCE on your configuration in that tab and click the 'Load' button. Go to the 'Floppy drives' tab and eject the bootfloppy. Go to the 'CD & Hard drives' tab and eject the installation ISO. Go back to the 'Configurations' tab and click ONCE on your configuration and press the 'Save' button. Click 'Start' to begin emulation.
When the desktop loads you will be asked to set a post-install screen resolution. Choose 'No' to this question. The base install is now complete.
Press F12 and insert the 'Support.adf' into DF0: then return to the emulation. When the floppy loads, click on 'Shell' at the bottom of the screen. Once in the shell, execute these commands:
copy df0:lha C:
copy df0:ethernet.device Devs:Networks/
copy df0:uaegfx Devs:Monitors/
copy df0:uaegfx.info Devs:Monitors/
Quit the shell with 'endcli'.
- Configure Network
Click on your 'Workbench' hard disk, go into Internet, choose 'New Connection.' Select 'Local Area Network' and click 'Next.' Choose 'Manual configuration' and click 'Next.' Select 'Commodore A2065' in the list. Click the file picker gadget to the right of 'Name'. Navigate to 'Devs:Networks' and pick the 'ethernet.device'. Test this configuration. It should say it passed. Click 'Next,' 'Next,' 'Finish.' Wait for the 'Okay' dialog, click that, and close the Shell window.
- UAEGfx
Click on your 'Workbench' hard disk, go into Devs, into Monitors, click once on 'uaegfx' and hold right-click and under the 'Icons' menu at the top choose 'Information.' Switch to the 'Icon' tab and at the bottom of the Tooltips list add 'NOBLITTER=Yes'. Save the updated information.
Now we will configure the RTG graphics in WinUAE. Press F12 to bring up the UAE control menu. Choose Quit. Relaunch WinUAE and click your configuration once and press the 'Load' button.
Under the 'RTG board' tab, in 'RTG Graphics Card', choose 'UAE Zorro III', give it 64MB of VRAM. In the 'Color modes' from top to bottom: 8-bit, B5G5R5PC, (24bit), A8B8G8R8. Uncheck 'Hardware sprite emulation.' In your 'Host' 'Display' tab set your screen how you like.
Go to the 'Configurations' tab, click once on your configuration and press the 'Save' button. WinUAE is now fully configured.
Click 'Start' to begin emulation.
Go to 'Workbench' then 'Prefs' then 'Screenmode.' Choose the resolution you want with an 'ABGR32' mode to match the previous settings we did in the WinUAE RTG Expansion tab. Below the mode selection there are two fields, Width and Height, you'll need to change those to the matching size for the mode. Test your mode before you save it just in case.
Now is the time to register your product key on the Hyperion website as you will need your login information from there to put into the AmiUpdate utility to get system updates. Don't forget to reinsert the Installation CD and install the plenty of extras that are on it. It's better to install the extras you like first and then go to AmiUpdate for the latest updates.
-> http://hyperion-entertainment.biz/
Don't forget about the nm2mw utility on the support.adf - it enables your mouse wheel in your emulated environment.
You now have a fully configured AmigaOS 4.1 Final Edition environment. Some recommended websites to visit include:
http://aminet.net
http://os4depot.net
Congratulations, enjoy your new Amiga!
- Amigaos 41 Final Edition Iso Download Get Into Pc Download
- Amigaos 41 Final Edition Iso Download Get Into Pc Game
The newest AMIGA 4.1 Final Edition for Classic Computers. And like to run Amiga OS 4.1 on my PC - I downloaded the files from the links. I don´t have the OS 4.1 FE for classic ISO, so I wonder how can I use your hard file. The pre-release version of AmigaOS 4.1 Final Edition Update #1 is an official update to AmigaOS 4.1 Final Edition released by Hyperion Entertainment in 2014. It is the combined result of many many years of effort by the core AmigaOS developers, translators and beta testers and includes a number of bug fixes and updates to the original AmigaOS 4.1 Final Edition release.
Related Articles
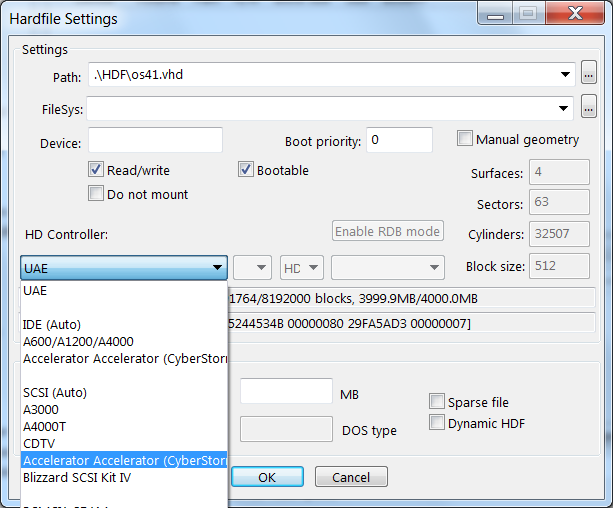
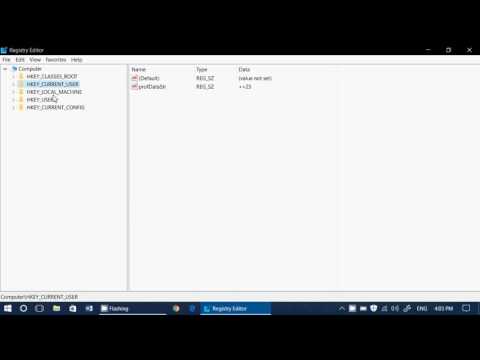
Click here to find the detailed AmigaOS 4.1 Final Edition for Classic (Download) review.
Before buying AmigaOS 4.1 Final Edition for Classic (Download), you should know what features it has. Also please pay attention to the system requirements as you cannot run AmigaOS 4.1 Final Edition for Classic (Download) on Mac if it is designed for Windows. On its website, you can get the manual which tells you how to install/uninstall AmigaOS 4.1 Final Edition for Classic (Download). Apart from the official documents, you may learn how to use AmigaOS 4.1 Final Edition for Classic (Download) by searching for the tutorials/video on youtube. Some websites provide unbiased AmigaOS 4.1 Final Edition for Classic (Download) customer reviews that you need to check. From the user comments of AmigaOS 4.1 Final Edition for Classic (Download), you can know its pros and cons. If you are still not sure whether to purchase it, you may download AmigaOS 4.1 Final Edition for Classic (Download) trial version, evaluate it, and see if it is useful. You should focus on the negative/critical reviews of AmigaOS 4.1 Final Edition for Classic (Download) as good words are usually ads by the vendor.
Since the initial release of AmigaOS 4.1 more than six years ago, functionality and user experience have been steadily improved by six free major updates and over 88 free smaller ones through AmiUpdate. AmigaOS 4.1 Final Edition defines the new baseline by consolidating all previous updates, bringing new long awaited features and stability improvements and last but not least enabling the user to make a clean installation in one go.
Amigaos 41 Final Edition Iso Download Get Into Pc Download
AmigaOS 4.1 Final Edition Classic – Amiga On The …
AmigaOS 4.1 Final Edition Classic PPC *Don’t forget to download update 1 for AmigaOS4.1 Final Edition after you register your copy*
AmigaOS 4.1 Final Edition Classic (Amiga PPC …
AmigaOS 4.1 Final Edition Classic (Amiga PPC … original version of AmigaOS 4.1 without subsequently needing to download or apply 6 … review on this product!
AmigaOS 4.1 Final Edition – RetroAmi
AmigaOS 4.1 Final Edition is the latest Amiga Operating System for all NG and classic Amiga platforms.
AmigaOS 4.1 Final Edition (all systems) – …
Amiga 500 Amiga 1200 … AmigaOS 4.1 Final Edition. … to install a complete original version of AmigaOS 4.1 without subsequently needing to download or apply 6 …
OS 4.1 available as digital download – …
OS 4.1 available as digital download … Customers of the digital download version of AmigaOS 4.1 Final Edition for Classic get an archive containing. … Review …

Hyperion Entertainment Message Boards • View …
Dec 30, 2014 · … AmigaOS 4.1 Final Edition for classic. by Amigafan » Mon Dec 29, 2014 3:44 pm . JurassicC wrote: It can be fixed via …
AmigaOS 4.1 Final Edition ISO images for download …
AmigaOS 4.1 Final Edition ISO images for download : Home . … Amiga Flame. Amigaspirit … causing especially the supply of AmigaOS 4.1 Final Edition for Classic to …
AmigaOS 4 – Official Site
The new Final Edition extends AmigaOS 4.1 … the need for running Classic Amiga … AmigaOS Application Development. Download the Software …
The Unofficial Classic Amiga OS 4.x FAQ – …
The Unofficial Classic Amiga OS 4.x FAQ . … A review of AmigaOS 4.1 can be found on ARS Technica. … Where can I buy AmigaOS 4.1 Classic Final edition?
AmigaOS 4.1 Final Edition available as digital download …
Dec 17, 2015 · AmigaOS 4.1 Final Edition available as digital download News. Brussels, December 17, 2015 Hyperion Entertainment CVBA is very happy to announce the immediate availability of AmigaOS 4.1 Final Edition for Classic for purchase as digital download.
Amigaos 41 Final Edition Iso Download Get Into Pc Game
If you are a user of AmigaOS 4.1 Final Edition for Classic (Download), we encourage you to post your assessment here. Your opinions and rating on AmigaOS 4.1 Final Edition for Classic (Download) would be useful for potential buyers. You don’t need to write a long article, just a few AmigaOS 4.1 Final Edition for Classic (Download) remarks as the reply to this post are enough and appreciated.
Click here to buy AmigaOS 4.1 Final Edition for Classic (Download).