How do I download uDEMY Courses? I just want to download the course so I can watch to whole thing offline. That's so nice of you. Free keys on reddit so everyone would give him 5 start so he could say that he has more than X students and a 4.7 star course on Udemy. You're damn right that I'm going to share this course with the community. If you are using the Udemy mobile device application, then you can download courses, course sections, or individual lectures to your mobile device (such as a tablet computer or smart phones). This allows you to take a Udemy course on the go, without needing to be connected to the Internet. Download Udemy - Online Courses and enjoy it on your iPhone, iPad,. In purchased courses, a simple button/link which goes instructor profile can be put.
Can I Download Udemy Courses On Pc
Can I download videos from Udemy?
You can download lecture videos from Udemy as long as the course instructor has made them available as supplementary materials. Note, however, that some instructors may not necessarily make them available in video format. You may have to settle for PDF documents, presentation slides, or audio files.
Also note that some course instructors may not allow downloading of videos or supplementary course materials at all. However, if you wish, you can contact them and request that they change their policy, or at least make an exception (though we can't promise anything). For a help article describing how to get in contact with your course instructor, click here.
How to download videos from Udemy
1. Open your web browser, go to www.udemy.com, and log in.
If you need help with this step, see steps 1 and 2 in our How to Take a Udemy Course tutorial.
2. Search for a course to take, and enroll in it.
If you need help with this step, see steps 3 through 5 in our How to Take a Udemy Course tutorial.
3. Begin viewing a lecture in the course that you enrolled in.
The lectures (and other major course materials) are usually on the left side of the course dashboard. The one highlighted in grey at the top is the lecture that you watched last. Click on a lecture to start watching it.
4. In the right-hand pane, click the 'Downloads' tab.
The Downloads tab looks like an arrow pressing into a rectangle. If you can't see the right-hand pane, try clicking the arrow in the top-right corner of the lecture interface. Or, if you see the View Resources button, you can click that instead.
5. Click on the material that you wish to download, and follow the prompts.
Just click on one of the supplementary course materials to start the standard download prompts: choose to open the file or save it, and (assuming that you choose to save the file) where on your computer you want to save it.
Can I download Udemy courses?
If you are using the Udemy mobile device application, then you can download courses, course sections, or individual lectures to your mobile device (such as a tablet computer or smart phones). This allows you to take a Udemy course on the go, without needing to be connected to the Internet.
For more information about the Udemy mobile application and where you can get it, click here.
For instructions on how to save courses, course sections, or lectures for offline viewing on your iPad or iPhone, click here.
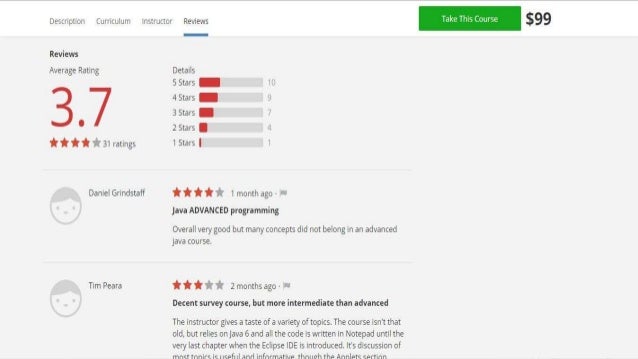
That's about all we can tell you about downloading videos (and other stuff) from Udemy!
More Great Related Articles
Now that you’ve signed up for Udemy, it’s time to start taking courses! This lesson will walk you through the general steps that you need to take to get through a Udemy course, including logging in, finding the course that you want to take, enrolling in the course, interacting with the lessons, and getting your learner’s certificate.
So, without further ado, here’s how you do it all:
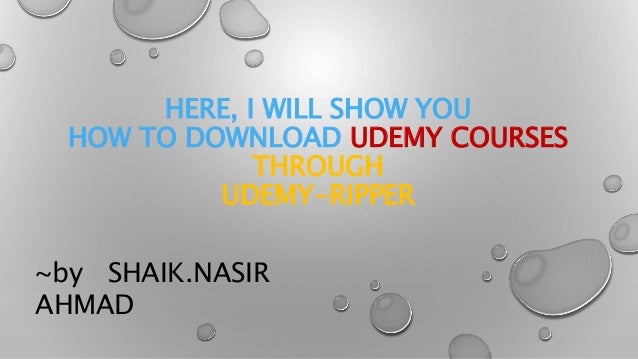
Open your web browser, go to www.udemy.com, and click Log In.
A box will pop up with a log in form. Click in the box labelled “Email” and type in the email address that you provided when you signed up for Udemy. Then, click in the box labelled “Password” and type in the password that you picked to protect your Udemy account. Finally, click Log In.
When you log into Udemy, you will be taken to your course browser.
You can browse for courses by moving your mouse cursor over one of the categories on the left side of the screen, and then clicking one of the sub-categories in the pane that appears.
You can also search for courses by name or keyword by clicking in the box labelled “Search for Courses” and typing in some search terms. As you do so, Udemy may suggest some popular search queries or courses that are similar to your terms. Click on a suggested query to search for those terms, or click on a suggested course to go straight to it. Or, search for exactly what you typed in by clicking the magnifying glass.
If you searched for courses (or are viewing All Courses), you can use the check boxes on the left side of the screen to filter courses by various criteria. You can also click the drop-down menu labelled “Sort By” and arrange your results by enrollment, ratings, posting date, or price.
Click on a course to view more information about it.
Once you’re on a course’s information page, you can read the specifications of the course, see what other students have said about the course, and even watch a sample lecture from the course.
We’ve picked a course that doesn’t cost any money to take, so we can jump right in and show you how the basics work. Click Start Learning Now to enroll in the course.
On the next screen, you will be shown other courses like the one that you just enrolled in, which may also interest you. Click Continue to Course to skip this and get learning!
You will now see the course dashboard. The left side of the screen shows the course materials.
The course material in the dark grey box at the top is the one that you last interacted with. The rest of the course materials are listed below it; ones with checkmarks next to them are ones that you have already completed. Ones with half-circles are those that you have started, but not yet finished. Click on one to start it.
The majority of lessons on Udemy are delivered through video lecture presentations.
When viewing a video lecture, you can click Course Dashboard to go back to the course’s home page. You can also click Previous Lecture (at the top) or Next Lecture (at the bottom) to skip between lessons in the course.
When you move your mouse cursor over the video player, you should see more options appear. You can click on any point in the video’s timeline to go to a specific point in the lecture. You can also (move your mouse cursor over and) click the options below the timeline to:
– pause or resume the lecture
– rewind the lecture by 15 seconds
– change the playback speed of the lecture
– fast-forward the lecture by 15 seconds
– adjust or mute/unmute the video’s volume
– change the resolution (playback quality) of the video
– enable or disable full screen mode (i.e. the video takes up your whole computer screen)Finally, at the bottom of the screen, you can click Auto Play to turn it on or off. If it’s on, then the next lecture will play when the previous one finishes; if it’s off, you will have to go back to the course dashboard and select the next lecture manually. You can also click the checkmark in the bottom-right corner to mark the current lesson as complete (green) or incomplete (grey).
The pane to the right of the video player has some helpful functions as well. The first tab on it is the Table of Contents function; it shows you a list of lectures in this section of the course. The lecture that you’re currently watching is highlighted in blue. Click on a lecture to jump to it.
The second tab on the right-hand pane is the Downloads function. This allows you to download any supplementary materials that the instructor has included with the lecture. Simply click on one of the materials in the list to start the prompts for downloading it.
This is where you can come to download videos from Udemy, if they’re available (see our how to download Udemy videos tutorial).
The third tab on the right-hand pane is the Discussions function. Here, you can post and reply to questions and comments regarding what you’ve learned in the current lecture. To post a new question or comment, click in the box labelled “Start a New Discussion” and type in what your question or comment is about. Then, click in the box below that and type in what you want to say. Finally, click Post.
You can also reply to other people’s questions or comments. Click the “replies” link at the bottom of a discussion to show additional posts in that discussion, if any. At the bottom, you should see a text box that you can click in; do so, and then type your reply. Then click the Reply button.
The final tab in the right-hand pane is the Notes function. This lets you write notes to yourself about things that you see or hear in the lecture. Simply click in the box labelled “Start Typing to Take Your Note” and type in what you want to remind yourself of. Then press the “Enter” or “Return” key on your keyboard.
Each note that you take is marked with a timestamp that indicates when in the lecture you made it. Click on a note’s timestamp to go to that spot in the lecture. You can also click on the note itself to edit it, or click the “X” next to a note to delete it.
Finally (though it’s not shown here), if you have made any notes for the current lecture, you can click Download Your Notes at the bottom of the pane to download your notes as a spreadsheet document.
If you can’t finish a course on Udemy in one session (which you probably won’t, unless it’s super-short), just click on the face icon in the upper-right corner and select Log Out from the drop-down menu to take a break. All progress in a course will be saved, so don’t worry about losing your spot.
When you want to get rolling on a course again, simply log back into Udemy and then click My Courses in the menu across the top. Then, click on the course that you want to get back to.
Once you have completed all lectures (and any supplementary assignments) in the course, go back to the course dashboard and click on the trophy icon at the top of the course table of contents to access your certificate of achievement.
Congratulations on completing your Udemy course! You can move your mouse cursor over Download and click one of the options to save your certificate to your computer as a JPEG or PDF file. You can also move your mouse cursor over Share and click on of the options to post an update regarding your certificate on Facebook, Twitter, or LinkedIn. (You will be prompted to log into your account on the service that you choose.)
Those are the basic ins and outs of taking a Udemy course! Good luck, and study hard!