ASIO is the abbreviation for Audio Stream Input /Output. It is a protocol designed for sound card driver of digital audio, and ASIO offers a low-latency between an application and the sound card. It will give you the ASIO driver for reaper or the updated driver you want on Windows 10. Open Device Manager. Download ASIO driver for.
The M-Track Plus is an all-purpose interface that provides quick and easy setup with a vast number of Digital Audio Workstations. This guide walks through how to configure Reaper with the M-Track Plus properly on your system.
Contents
Driver Installation
- First, make sure to get the latest driver for your M-Track Plus available here.
- Once the correct and latest driver is downloaded, install the driver. To do so, locate the installation file after it has downloaded and double click on it to run the program.
- Follow the prompts on screen to install the driver properly.
- Once the driver completes the installation click Finish.
- When the driver installs you will notice there is now an M-Track Plus settings panel in the docking tray at the bottom right hand corner of your desktop.

Hardware Setup
Denon Asio Driver Download
- Set the input switch on the M-Track Plus to Analog.
- Depending on the input channel you are using make sure to turn up the GAIN to an appropriate level. I would recommend starting at 12 o'clock.
- Set the channel to either MIC/LINE or GUITAR depending on the source you need.
- Set you MONITOR MIX to USB and finally turn up your Headphone Gain to an appropriate level.
Reaper Configuration
Download Asio Driver For Xp
- Open Reaper and click Options > Preferences...
- Next in the window that opens choose Device under Audio in the list to the left. Make sure that Audio System set to ASIO and set ASIO Driver to M-Track Quad ASIO Driver.
- Click the box to Enable Inputs. Once this is done make sure that the Inputs and Outputs are configured as follows and then hit OK:
Now, navigate to Reaper's Mixer in the bottom left hand corner, and select the I/O button.
- In the window that appears click on Add new hardware output... and choose 1: Analong Output 1 / Analog Output 2. Next select 2 for Track Channels:
- Navigate to Track > Insert New Track
- Click the Record Enable button and the Record Monitoring button on the new track that was created.
- Hit the record button and you are ready to go!
Further Technical Support
Whether you are a customer or dealer, if you already own a M-Audio product, or if you just have pre-sales questions, the M-Audio technical support team is available to help!
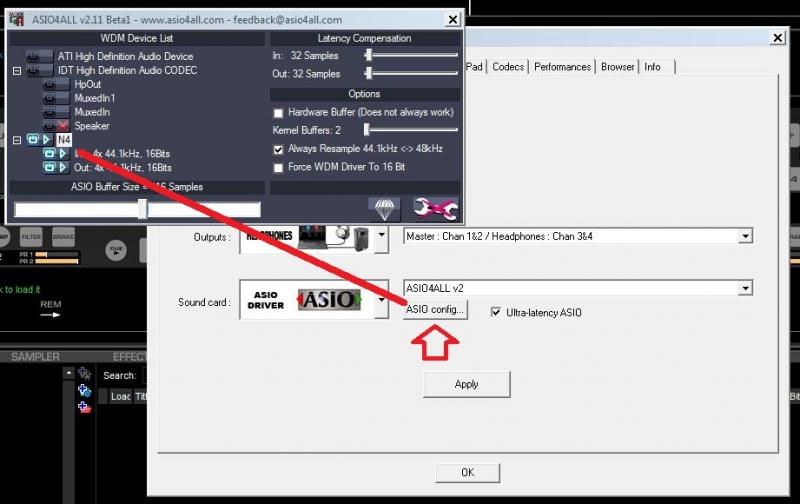
Each product has a dedicated support page on the website where you can find manuals, specifications, software updates, drivers and troubleshooting guides: www.m-audio.com
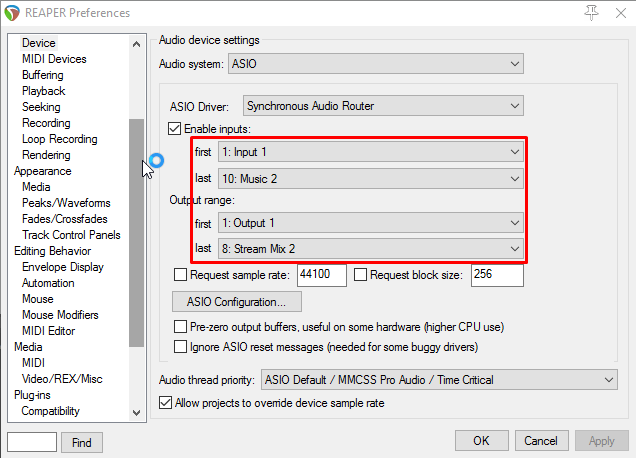
Visit the link below to connect with any of the following support options: online community support, phone support, email support.